Selection
A beautiful list or table with customized style to the standard output stream
so that user just need press the arrow buttons and ENTER in keyboard to select.
In Trivial.CommandLine namespace of Trivial.Console.dll library.
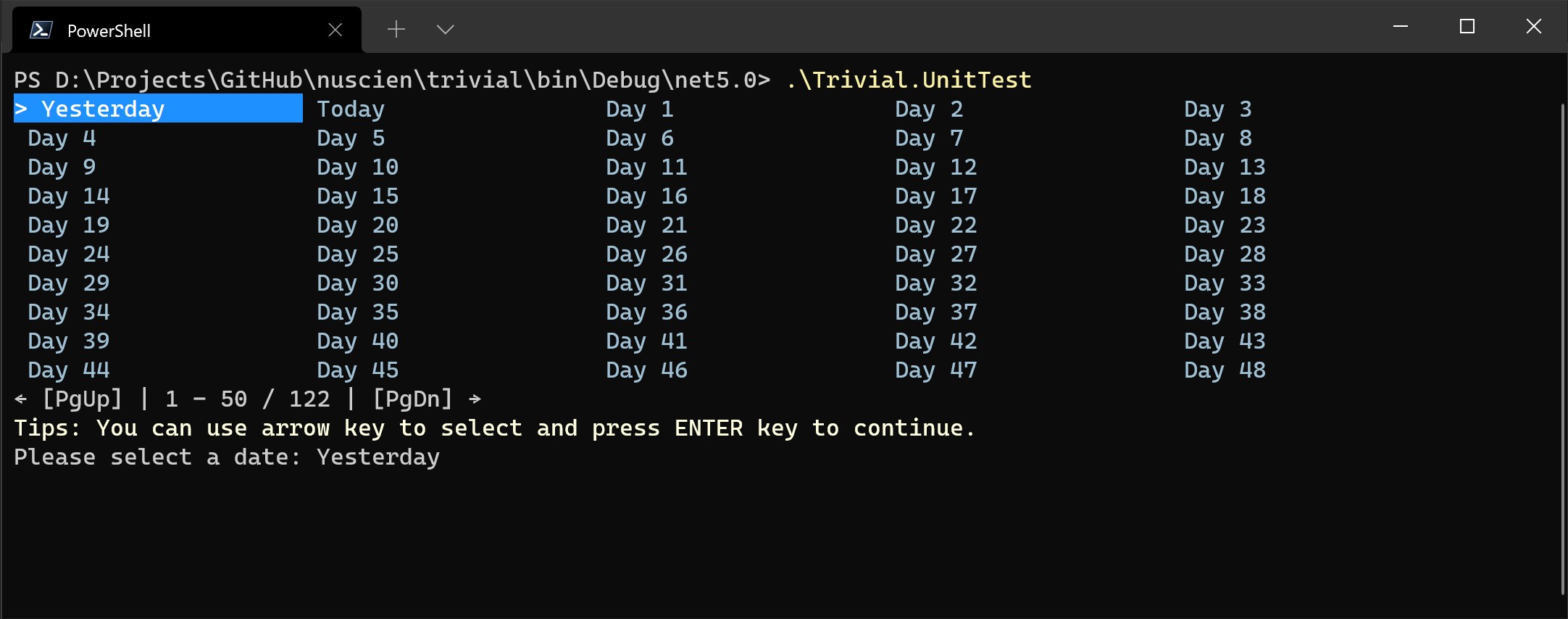
Control
When you have lots of item need user to select one to continue coming logic, you need prepare this data into a model. Each item includes a display name and raw data.
// Create an instance for adding items and setting options.
var col = new Trivial.Collection.SelectionData<DateTime>();
// Add some items. For each item, you can set a hotkey, a display name and the data.
col.Add('y', "Yesterday", DateTime.Now.Date.AddDays(-1));
col.Add('t', "Today", DateTime.Now.Date);
for (var i = 0; i < 120; i++)
{
col.Add($"Day {i + 1}", DateTime.Now.Date.AddDays(i));
}
Then you can custom the style of the selection control which we will output later.
// Create an options for display.
var options = new SelectionConsoleOptions
{
// You can define a question string after the list.
Question = "Please select a date: ",
// We can define the colors of the item selected.
SelectedForegroundConsoleColor = ConsoleColor.White,
SelectedForegroundRgbColor = System.Drawing.Color.White,
SelectedBackgroundConsoleColor = ConsoleColor.Blue,
SelectedBackgroundRgbColor = System.Drawing.Color.DodgerBlue,
// The selected item will also be displayed after the question string.
// So you can define its color.
ItemForegroundConsoleColor = ConsoleColor.Gray,
ItemForegroundRgbColor = System.Drawing.Color.FromArgb(160, 192, 212),
// At the end of the list, the tips will be displayed before user press any key.
// There is a default value and you can customize it.
// And you can disable it by set it as null.
Tips = "Tips: You can use arrow key to select and press ENTER key to continue.",
// Then you can define its color.
TipsForegroundConsoleColor = ConsoleColor.Yellow,
TipsForegroundRgbColor = System.Drawing.Color.LightYellow,
// You can define the prefix for the item and the one selected.
SelectedPrefix = "> ",
Prefix = " ",
// You can define the column count for the list.
Column = 5,
// You can define the maximum rows to displayed.
// A paging will be displayed if the count of the list is greater than it.
MaxRow = 10,
// Press ESC can cancel this selection.
// But you can enable the manual way by set a manual question
// so that user can type the words directly.
ManualQuestion = "Type: "
};
Now output it and get the result.
// Write it to the standard output stream and wait for user selection.
var result = DefaultConsole.Select(col, options);
// You can get the result.
DefaultConsole.WriteLine("The result is {0}.", result.Value);
Shortcut Keys
User can press following keys to interact with the control and select one.
| Key | Description |
|---|---|
← |
Move cursor to previous item (left column) |
→ |
Move cursor to next item (right column) |
↑ |
Move cursor to previous row |
↓ |
Move cursor to next row |
Home |
Move cursor to the first item in the page |
End |
Move cursor to the last item in the page |
PgUp |
Turn to previous page |
PgDn |
Turn to next page |
Enter |
OK (select the current one) |
Spacebar |
OK (select the current one) |
Esc |
Abort |
Backspace |
Switch to manual typing mode |
F1 |
Get help |
F4 |
List all data and switch to maunal typing mode |
F5 |
Refresh (and back to the 1st if also press Ctrl) |
F6 |
Re-output (and back to the 1st if also press Ctrl) |
| Hotkey | Select the item registered with the hotkey |